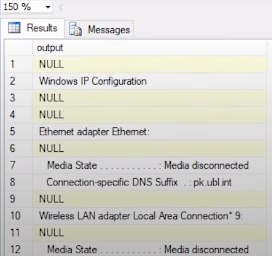¶ Installation
Die neuste Version des Database-Manager kann hier heruntergeladen werden.
Nach erfolgreichen Download des Tools, erhält man nun eine Datei.
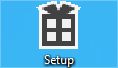
Durch einen Doppelklick auf die Setup.exewird der Installer automatisch gestartet.
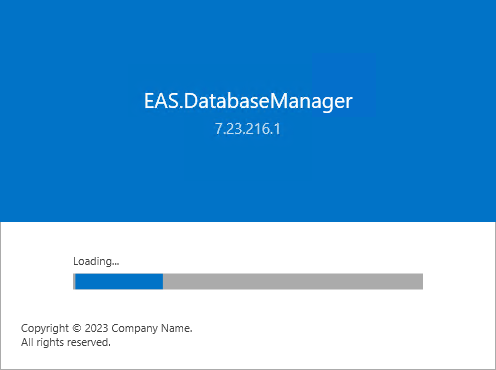
¶ Einrichtung
¶ SQL-Server Verbindung herstellen
Anschließend öffnen sich der Database-Manager.
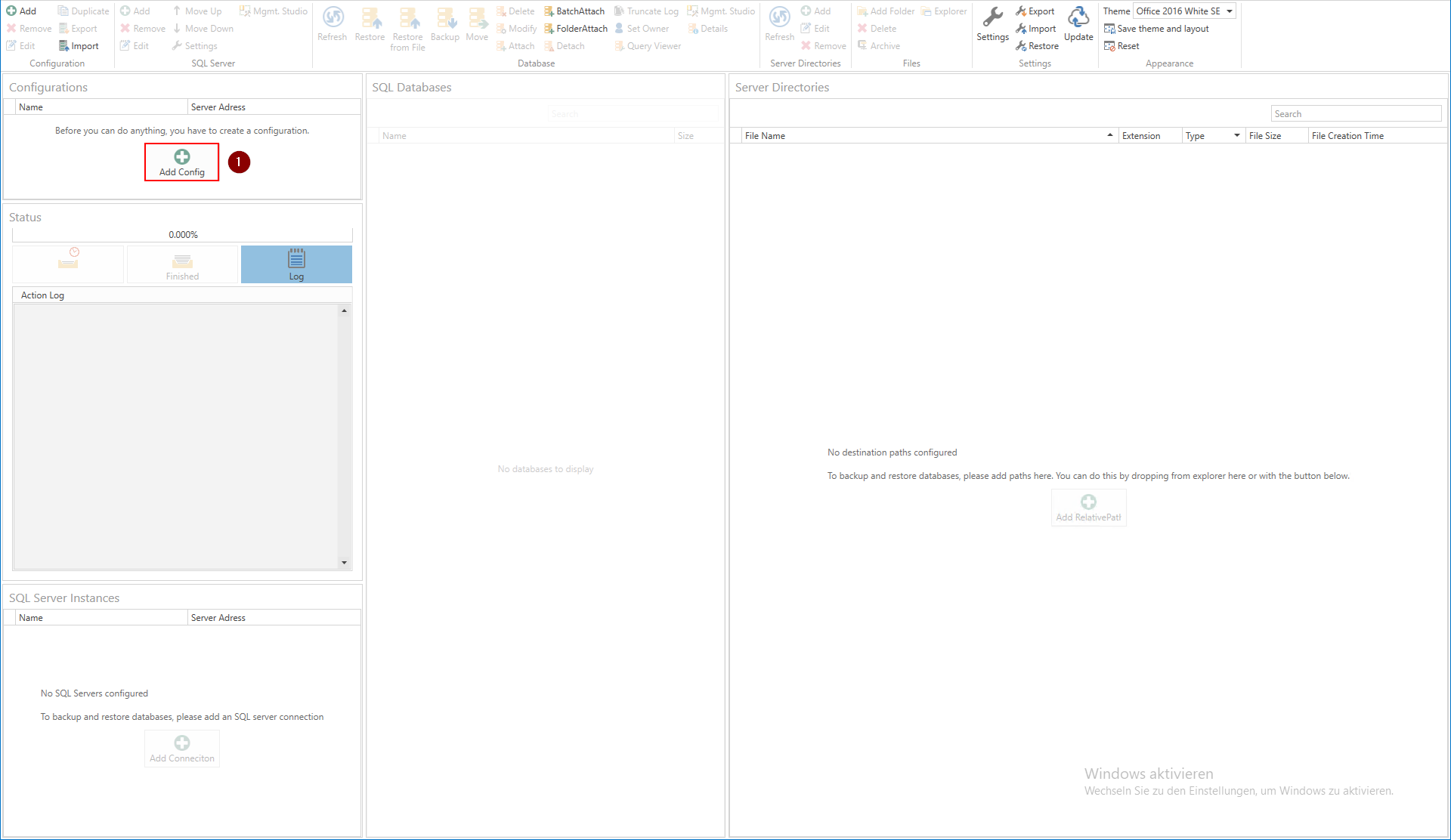
Zuerst muss eine Verbindung mit dem SQL-Server hergestellt werden. Hierbei muss unterschieden werden, ob die Datenbanken sich lokal auf dem SQL-Server selbst befinden oder nicht. Hierzu wählt der Benutzer Add Config (1).
Anschließend öffnet sich ein neues Eingabefenster. Hier muss der Configuration Name, bzw. SQL-Server Name eingetragen werden (2).
Zusätzlich muss der User entscheiden, ob der Database-Manager auf dem SQL-Server Local installiert ist oder der Database-Manager sich mit dem SQL-Server verbinden muss (3) + (4). Die Einstellung werden über die Schaltfläche OK gespeichert und die Verbindung wird automatisch getestet (5).
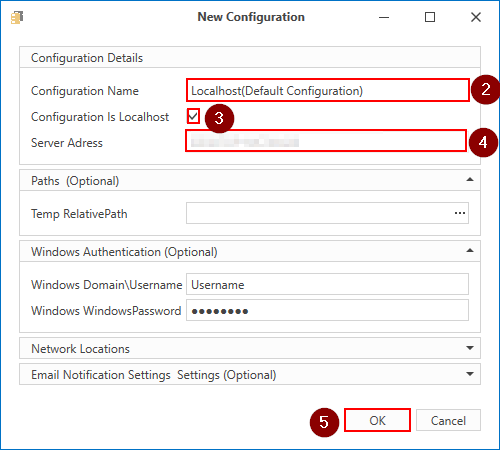
¶ SQL-Instanz Verbindung herstellen
Nun muss die installierte SQL-Server Instanz eingerichtet werden. Hierzu wählt der Benutzer Add Connection (1) aus.
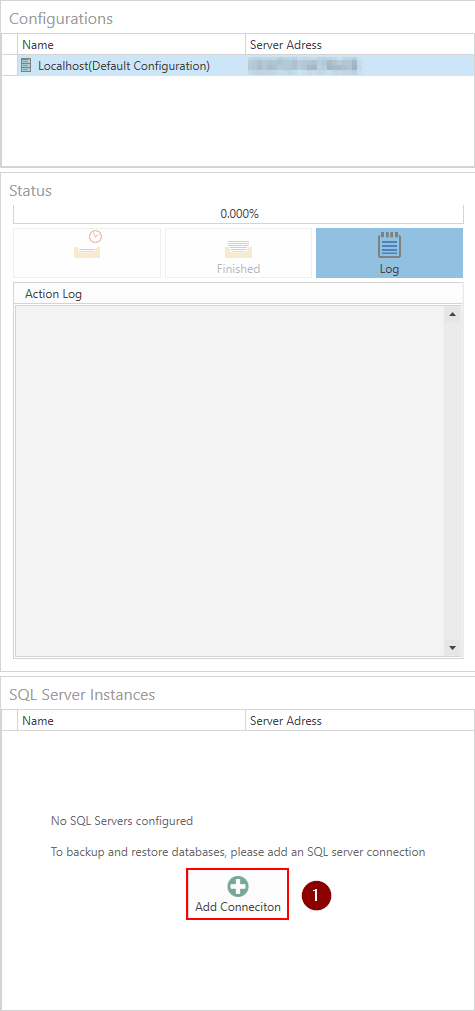
Anschließend öffnet sich erneut eine neues Eingabefenster. Hier müssen mehrere Werte eingegeben werden:
Connection Name= Benennung (Kann irgendwie lauten)Server Hostname= Benennung (localhost oder SQL-Servername, was zuvor bei dem Eingabefeld eingegeben wurde)Server Instance= Benennung (Installierter Instanznamen, in der Regel SQLSERVERNAME\SQL2012 - 2022)
Die Einstellungen werden wieder über die Schaltfläche OK gespeichert.
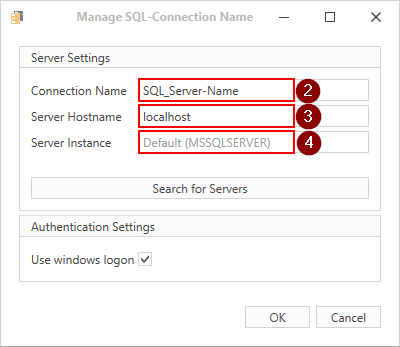
¶ Pfad der Datenbank auswählen
Nun muss der User auf der rechten Seite unter dem Bereich Server Directories, den Pfad, wo sich die Datenbanken befinden dem Database-Manager zuweisen.
Hier wird empfohlen im Windows-Explorer den Pfad heraus zu suchen und den gewünschten Ordner per Drag & Drop im Database-Manager abzulegen.
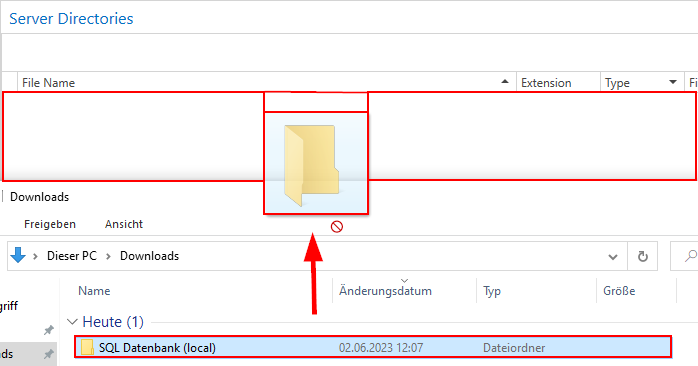
Dadurch erscheint ein Eingabefeld, welches durch die Schaltfläche OK geschlossen wird. Nun wurde der Ordner dem Database-Manager hinzugefügt.
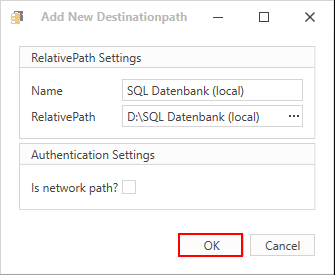
Sollten keine Datenbanken angezeigt werden, befindet sich links neben dem Ordner -Symbol ein kleiner Pfeil, wodurch der User den Ordner aufklappen und den Inhalt (Datenbanken) sehen kann.
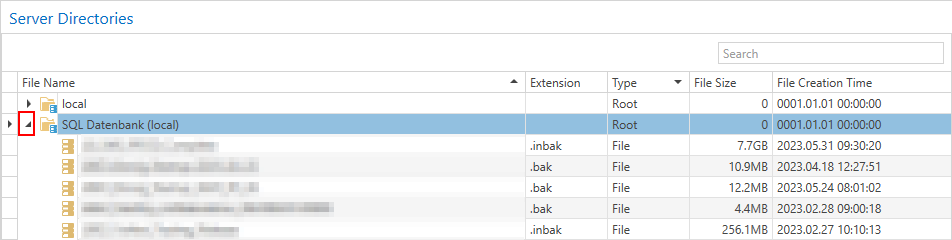
¶ Datenbank auf den SQL-Server implementieren / hochladen
Um eine Datenbank nun auf den SQL-Server zu implementieren, muss der User die gewünschte Datenbank selektieren (1) und per Drag & Drop in den mittleren Bereich (2) des Database-Manager ziehen.
Die Anzeige zeigt zwar "Cannot drop here", es funktioniert aber dennoch!
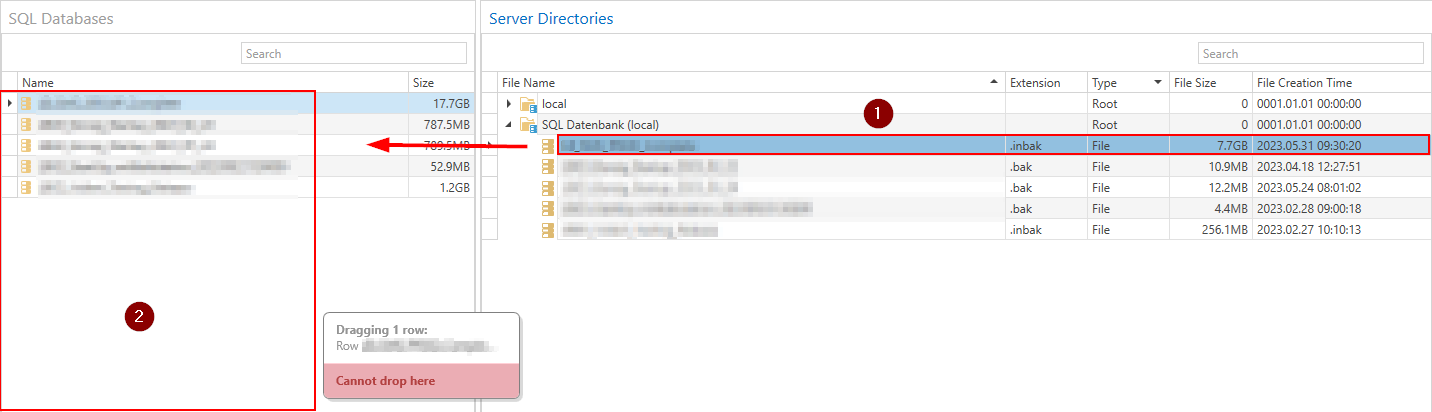
Anschließend öffnet sich eine Eingabemaske. Hier muss der Datenbank einen Namen gegeben werden (3).
Alternativ kann die Backup Task Description angepasst werden (4). Die Eingabe wird wieder über die Schaltfläche OK bestätigt.
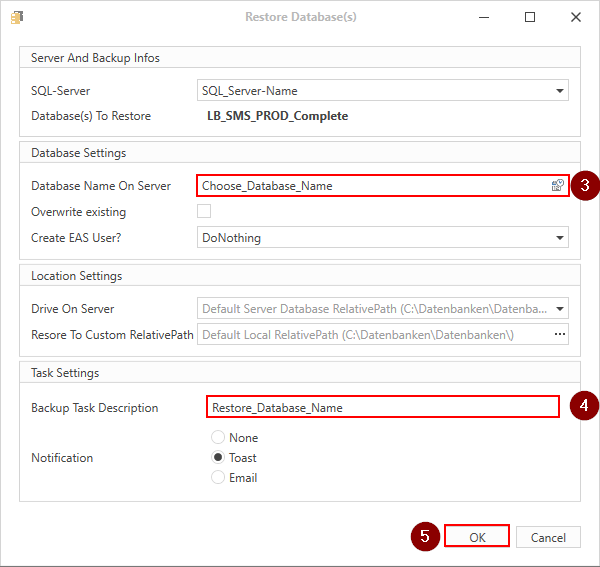
In dem linken Bereich des Database-Managers wird nun der Status des Implementiervorgangs der Datenbank auf dem SQL-Server angezeigt.
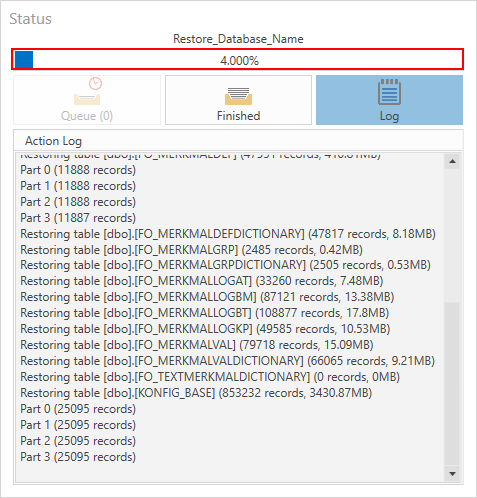
Nach erfolgreichen Implementieren der Datenbank erscheint ein Pop-Up im linken unteren Bereich des Bildschirms.
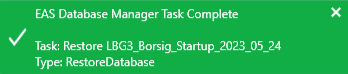
Nun kann die Datenbank im LEEGOO BUILDER ausgewählt und gestartet werden.
Alternativ kann der User die Datenbank zu den Favoriten hinzufügen, für einen schnelleren Start des LEEGOO BUILDERS.
¶ "xp_cmdshell" -Error beim Datenbank einbinden
Um den Fehler zu beheben, muss zunächst das Microsoft SQL Management Studio geöffnet und mit der installierten SQL -Instanz verbunden werden. Anschließend öffnet der User eine SQL-Command-Line.
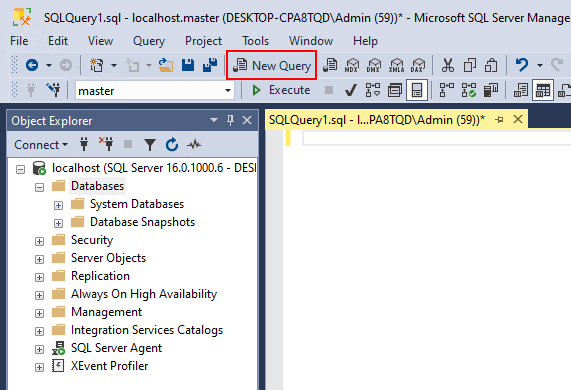
Nun werden folgende Befehle eingegeben und nach jeder Zeile die Anweisung mithilfe des Buttons Execute ausgeführt.
exec sp_configure 'show advanced options', 1

RECONFIGURE

exec sp_configure 'xp_cmdshell', 1

RECONFIGURE

Nun können die Einstellungen mit weiteren Befehlen überprüft werden.
exec master..xp_cmdshell 'whoami'
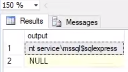
exec master..xp_cmdshell 'hostname'
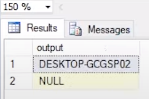
exec master..xp_cmdshell 'dir'
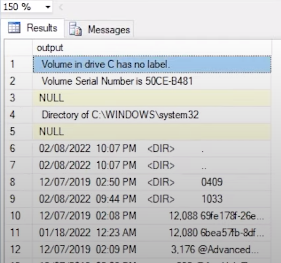
exec master..xp_cmdshell 'ipconfig'