¶ Beschreibung LEEGOO Builder Installer
¶ Beschreibung
Vollständige Beschreibung und Dokumentation zu der korrekten Installation des LEEGOO BUILDER. Dabei werden alle Installationsarten, sowie Überprüfungen berücksichtigt.
¶ Vorwort
Bevor es an die Installation geht, sollten zunächst folgende Dokumente gelesen werden. Hier werden zum Beispiel die Mindestanforderungen an die virtuelle Maschine (VM) oder grundlegende Informationen zum LEEGOO BUILDER selbst aufgelistet:
LEEGOO BUILDER G3 Mindestanforderungen
LEEGOO BUILDER engineering edition G3
¶ Vorbereitung
¶ .NET Framework & .NET Core
Der LEEGOO BUILDER nutzt sowohl das .NET Full Framework als auch das .NET Core Framework. Um zu gewährleisten, dass der Kunde die vorrausgesetzten Versionen der beiden Frameworks installiert hat, werden diese Versionen beim Start des Installers bestimmt.
Die benötigten Dateien lassen sich in dem Verzeichnis Requirements finden. Die Versionen sind immer dreistellig und haben unterschiedliche Dateiendungen (siehe Beispiel).

¶ Ausrollung durch eine Softwareverteilung (Active Directory)
Sollten .NET Framework & .NET Core über eine Softwareverteilung (in der Regel Active Directory unter Windows), kann es sein, das die installierten Versionen nicht ausreichen für den LEEGOO BUILDER.
Hierfür wird bei dem starten des Installationsprozess ein Dialogfeld geöffnet, welches auf Kompatibilitätsprobleme hinweist. Zusätzlich kann über die Schaltfläche OK automatisch die benötigten Frameworks heruntergeladen und installiert werden.

Sollte dies nicht automatisch erfolgen, müssen die Frameworks manuell heruntergeladen und installiert werden.
¶ Download der Setup -Datei über das ESP Service Portal
In unserem ESP Service Portal können die für den User bestimmten Release heruntergeladen werden. Zusätzlich können ebenfalls auch frühere Versionen heruntergeladen werden. Auf die Seite können Sie über diesen über diesen Link gelangen.
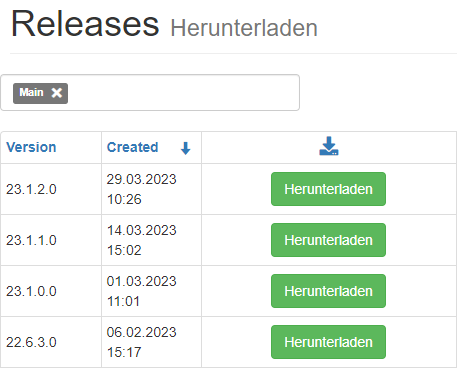
Sollte der Link nicht funktionieren, muss der User sich im Portal registrieren und anschließend freigegeben werden!
¶ Starten der Setup.exe
Nachdem der Download abgeschlossen und die ZIP-Datei erfolgreich entpackt wurde, kann die, in dem Ordner, vorhandene Setup.exe ausgeführt werden.

Zusätzlich muss die Lizenzvereinbarung akzeptiert werden.
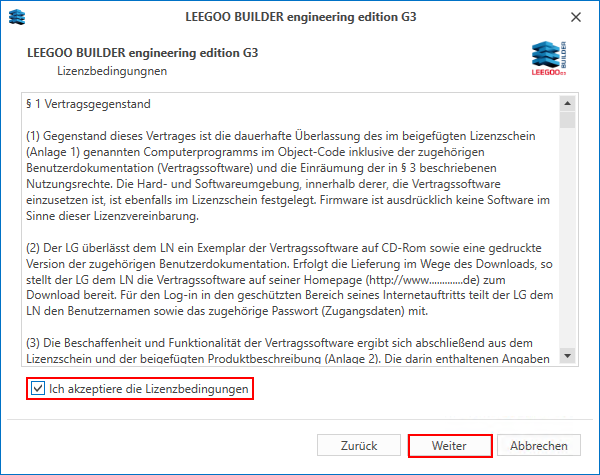
¶ Installationsmodi
Es stehen mehrere Installationsmodi zur Verfügung
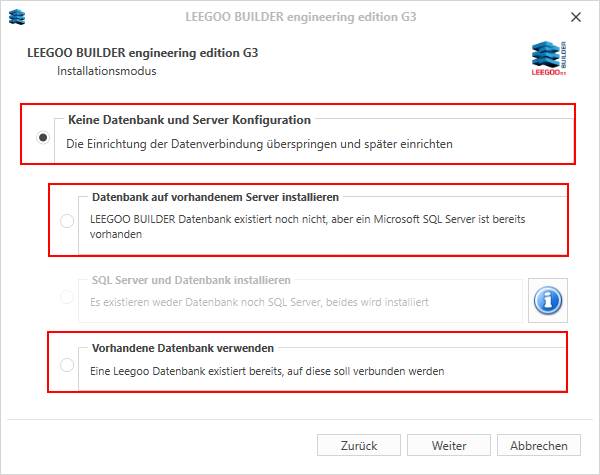
Achtung: Da der SQL-Server keinen Zugriff auf Benutzerverzeichnisse oder Netzwerkpfade hat, sind die Optionen Datenbank auf vorhandenem Server installieren und SQL Server und Datenbank installieren beim Starten des Installationsprogramm von diesen Orten nicht verfügbar.
¶ Vorhandene Datenbank
Um eine vorhandene Datenbank verwenden zu können, muss der Installationsmodus Vorhandene Datenbank verwendenausgewählt werden.
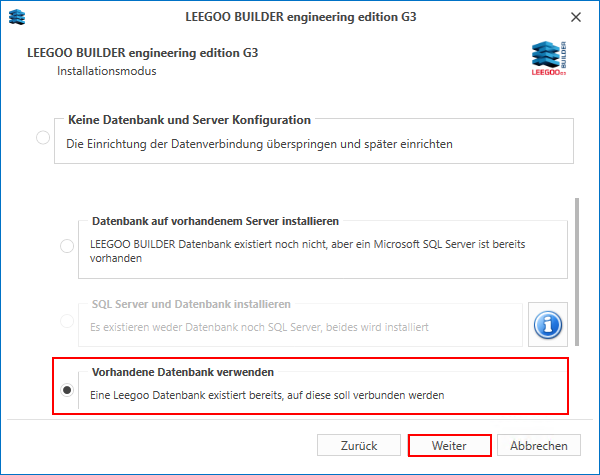
Anschließend erscheint, nachdem der User af "Weiter" geklickt hat, eine Eingabemaske.
¶ Einrichtung per SQL Server Zugangsdaten
Hierbei muss der Servername, der Datenbankname, der SQL Benutzername und das SQL Passwort eingegeben werden.
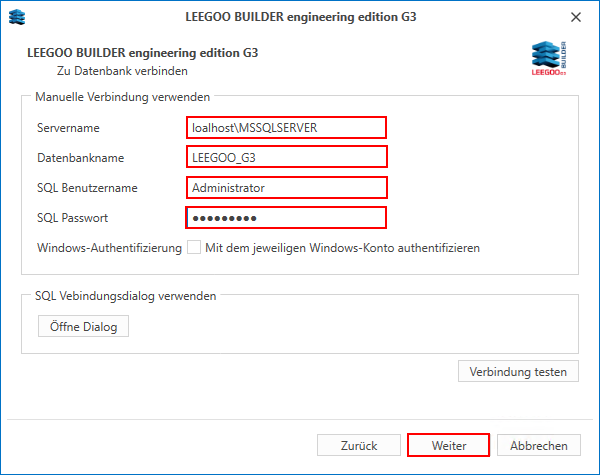
Die Option Windwos Authentifizierung gibt an, ob der aktuell eingeloggte Windows-Benutzer sich am SQL-Server authentifizieren kann. (Integrated Security). Dies erfolgt (in der Regel) über das firmeninterne Àctive Directory.
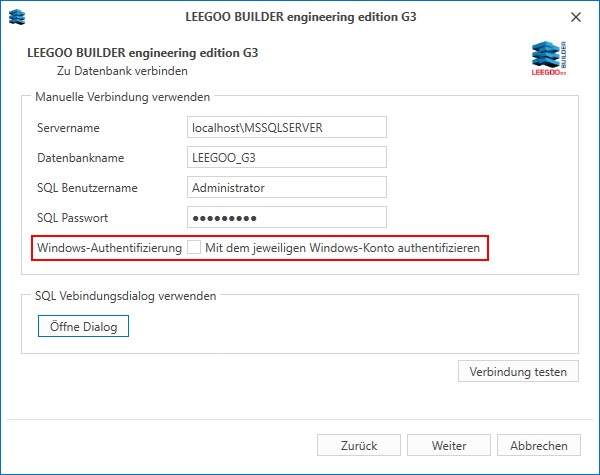
Hierbei muss beachtet werden, dass die Rechte im Active Directory korrekt gesetzt werden müssen!
¶ Einrichtung der SQL -Verbindung mithilfe des SQL Verbindungsdialog
Ebenfalls kann die SQL -Verbindung mithilfe des Windows-Dialog-Fenster eingerichtet werden.
Hierbei kann wieder zwischen Use Windows Authentificationund Use SQL Server Authentification entschieden werden (1).
Anschließend kann die Verbindung getestet werden (2).
Nach erfolgreicher Verbindung kann das Dialogfeld mit OKgeschlossen und zum LEEGOO BUILDER Installer zurückgekehrt werden (3).
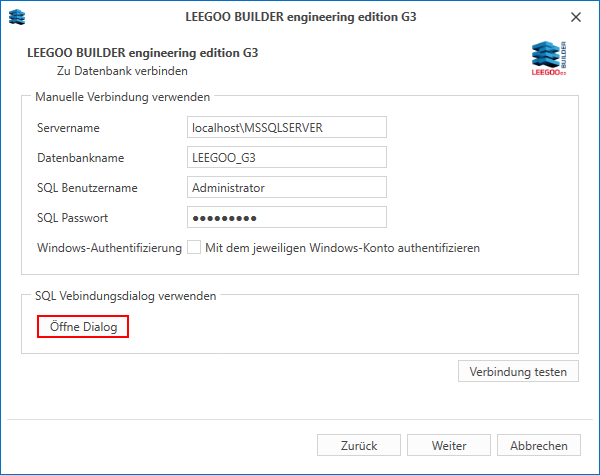
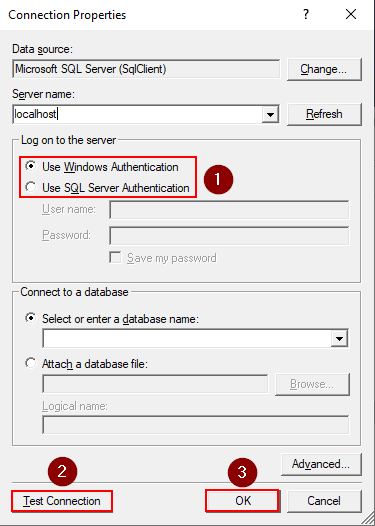
Nachdem der User die Verbindung eingerichtet hat, kann diese nun getestet werden (1).
Nach erfolgreicher überprüfung kann mithilfe des Button Weiter mit der Installation fortgefahren werden (2).

¶ Einrichtung per Windows-Benutzer (Integrated Security)
Hierbei muss der Servername und der Datenbankname eingegeben werden.
Zusätzlich muss der Hacken bei Windows-Authentifizierung gesetzt sein.
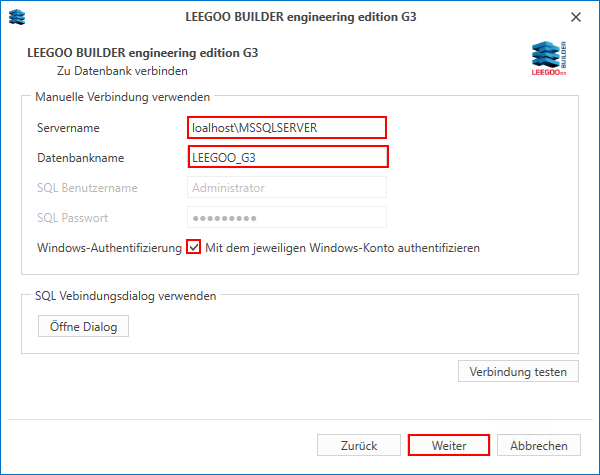
Wenn die Authentifizierung als Windows-Benutzer gewählt wird, werden die eingetragenen SQL-Server Zugangsdaten ignoriert.
¶ Vorhandener SQL Server
Um eine neue Datenbank auf einem vorhandenen SQL Server installieren zu können, muss der Installationsmodus Datenbank auf vorhandenem Server installieren ausgewählt werden.
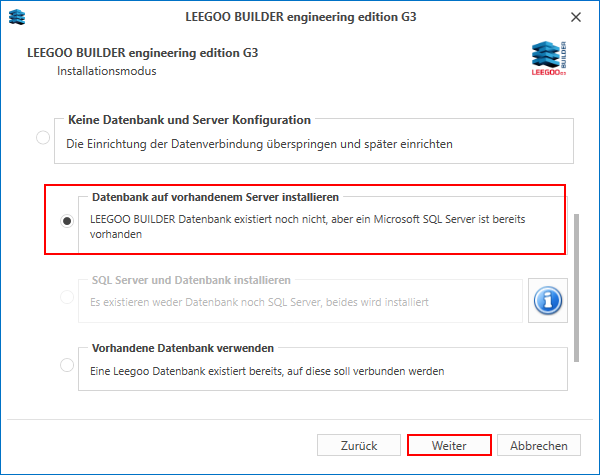
Anschließend erscheint, nachdem der User auf "Weiter" klickt, eine Eingabemaske.
¶ Einrichtung per SQL Server Zugangsdaten
Hierbei muss der Servername, der Datenbankname, der SQL Benutzername und das SQL Passwort eingegeben werden.
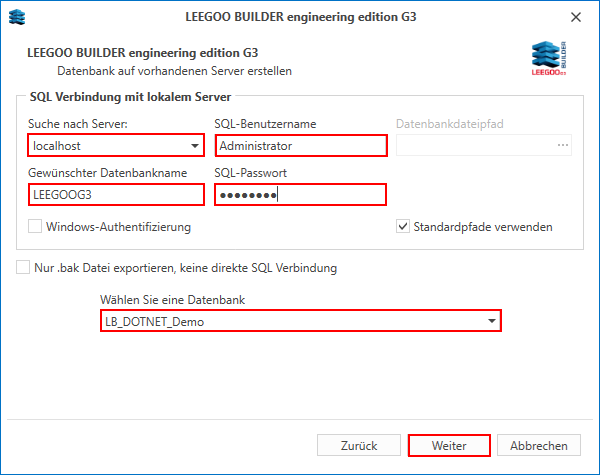
¶ Einrichtung per Windows-Benutzer (Integrated Security)
Hierbei muss der Servername und der Datenbankname eingegeben werden.
Zusätzlich muss der Haken bei Windows-Authentifizierung gesetzt sein.
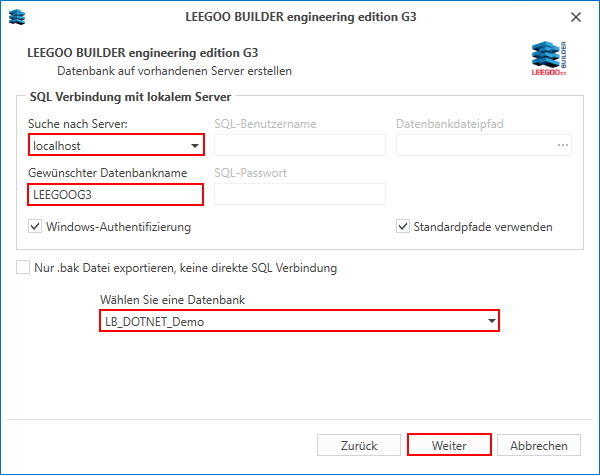
Wenn die Authentifizierung als Windows-Benutzer gewählt wird, werden die eingetragenen SQL-Server Zugangsdaten ignoriert.
¶ Setzung des korrekten Pfad (optional)
Neben der Authentifizierung besteht die Option, den Pfad der Datenbankdateien zu setzen.
Wird der Wert nicht gesetzt, werden die Standard-Pfade des SQL-Servers verwendet.

Da der SQL Server keinen Zugriff auf Benutzerverzeichnisse oder Netzwerkpfade hat, ist diese Option beim Starten des Installationsprogramm von diesen Orten nicht verfügbar.
¶ Neuer SQL-Server und Datenbank
¶ Vorbereitung
Nach dem Download muss sich in der Setup -Datei der Ordner SQL-Server befinden.

In diesem können verschiedene "SQL-Server" -Version hinterlegt werden.
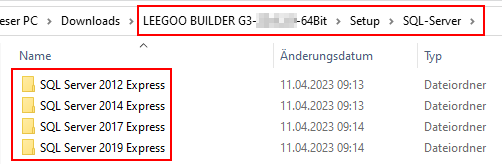
Die Auswahl beschränkt sich auf die Auswahloptionen, die im ESP Service Portal im Vorfeld ausgewählt wurden!
¶ Installation
Diese Funktion ist nicht unter Windows 11 implementiert.
Möchte der User einen neuen SQL-Server inklusive neuer Datenbank installieren, muss der Installationsodus "SQL Server und Datenbank installieren" ausgewählt werden.

Anschließend muss der gewünschte Datenbankname festgelegt werden (1). Die zu installierende Version des SQL-Servers kann in der Auswahl unter Server Version verändert werden. Die neueste Version wird empfohlen (2).
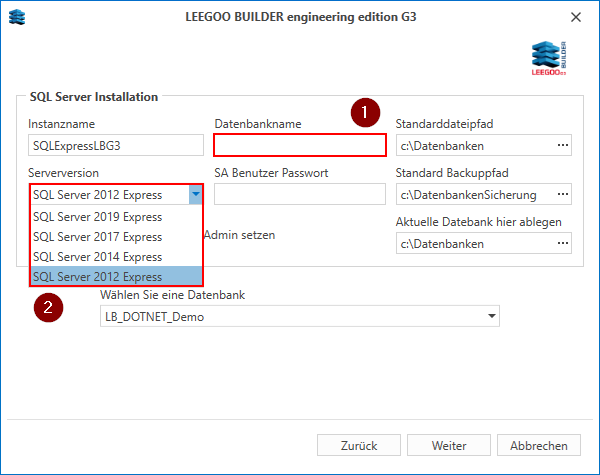
Alternativ kann ein SA Benutzer Passwort vergeben werden.
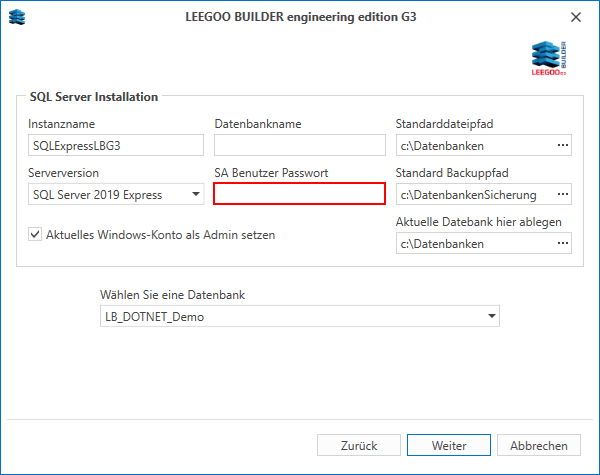
Sollte dies nicht erfolgen können Problem mit Rechten unter Windows entstehen.
Die Option Aktuelles Windows-Konto als Admin setzen gibt an, ob der aktuell eingeloggte Windows-Benutzer sich am SQL-Server authentifizieren kann. (Integrated Security).
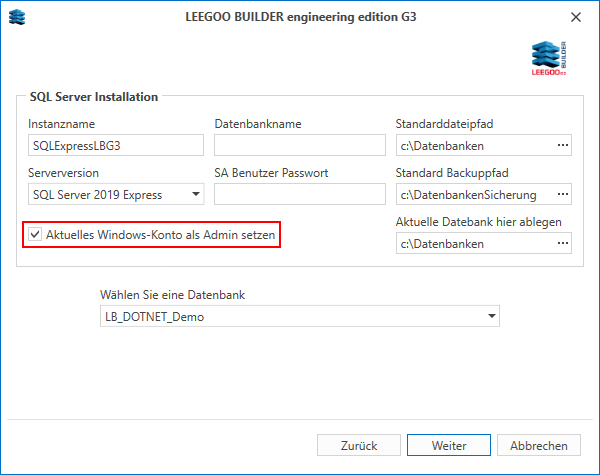
Nach diesem Dialog startet die Installation des SQL-Servers im Vordergrund, welcher die getätigten Einstellungen automatisch übergeben wird und welche keinen Eingriff des Benutzer erlaubt.
Da der SQL-Server keinen Zugriff auf Benutzerverzeichnisse oder Netzwerkpfade hat, ist diese Option beim Starten des Installationsprogramm von diesen Orten nicht verfügbar.
Bei der Installation auf Windows Serverbetriebssystemen wird diese Option aus lizenzrechtlichen Gründen ebenfalls nicht angeboten!
¶ Ohne SQL-Server und Datenbank
Installation der Anwendung ohne SQL-Server und Datenbank für die spätere manuelle Konfiguration der Datenbankverbindung.
Keine weitere Konfiguration, springt direkt zur Auswahl des Installationsverzeichnisses und zum Abschluss der Installation.
¶ Update
Wenn bereits eine Version des LEEGOO BUILDER installiert ist, auch wenn dieser der zu installierenden Version gleicht, wird folgende Ansicht gezeigt:
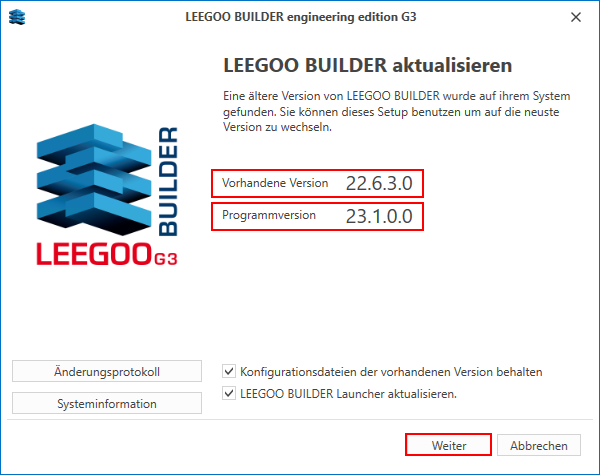
¶ Zusätzliche Software
Der LeegooInstaller bietet die Möglichkeit, nach Abschluss der Installation des LEEGOOBUILDER die Installation zusätzlicher Software zu starten. In der letzten Ansicht “Installation fertiggestellt!” wird dem Nutzer angeboten, die verfügbare Software zu starten. Mit dem Klick auf “Fertig stellen” wird der LeegooInstaller beendet und die Installation der zusätzlichen Software angestoßen.
Wie oben zu sehen, ist die Struktur im Verzeichnis Software des hier ausschlaggebend. Der Name eines Verzeichnisses wird im LeegooInstaller aufgeführt und dem Nutzer angeboten, sofern sich in dem Verzeichnis eine Datei setup.exe befindet.
¶ Anwendungseinstellungen (appsettings.config)
Bei der Erstellung eines Release besteht die Möglichkeit, eine spezialisierte appsettings.config auszuliefern. Die Einstellungen in dieser Konfiguration können mit CustomerEditable markiert werden.
Diese Markierung resultiert in einem zusätzlichen Attribut editable, in der mit ausgelieferten appsettings.config, welche im Verzeichnis ..\LeegooFiles\Configs\ liegt.
Anwendungseinstellungen, welche mit editable="True" markiert sind, können vom Benutzer nach der Installation in einer separaten Ansicht noch einmal bearbeitet werden.
Im Anschluss werden diese Einstellungen als Datei appsettings.config in das Programmverzeichnis geschrieben.
¶ Installationsprozess starten
In diesem Dialog kann der Installationspfad, sowie die zu erstellenden Verknüpfungen ausgewählt werden. Anschließend kann mit der Installation begonnen werden.
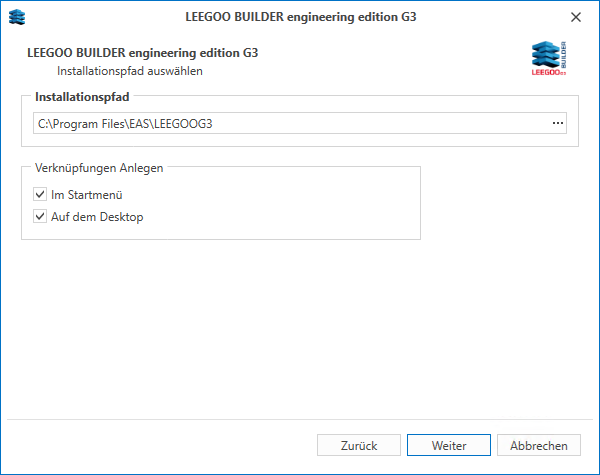
¶ Installation abschließen
Auf der letzten Seite kann das Installations-Log aufgerufen werden, um alle Schritte der Installation nachvollziehen zu können und zu überprüfen.
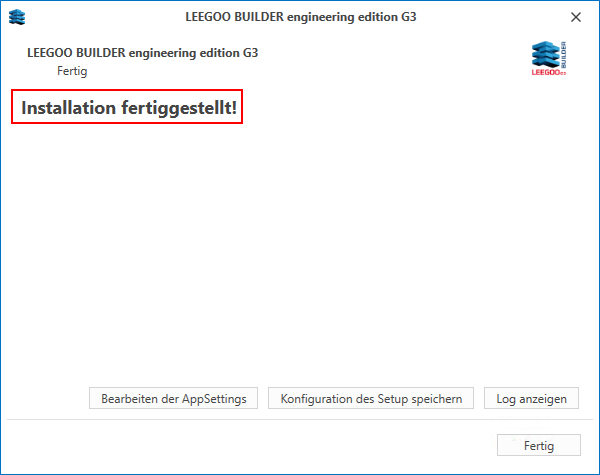
Weiterhin besteht hier die Möglichkeit alle getätigten Einstellungen für zukünftige Installationen zu speichern.
¶ Installation über Softwareverteilung
Nachdem der Administrator eine Test-Installation des LEEGOO BUILDER Installation durchgeführt hat, kann er sich die getätigten Einstellungen über den Button Konfiguration des Setup speichern speichern. Anschließend kann die erstellte Datei als CMD Parameter für die Installation verwndet werden. Beschreibung finden sie hier für im Kapitel CMD-Parameter.
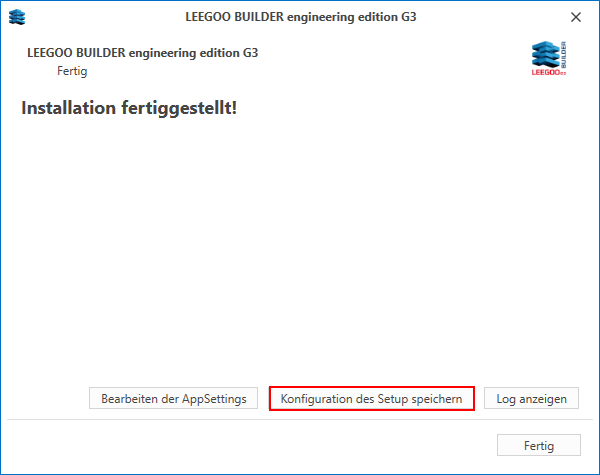
Dazu folgt eine Eingabemaske. Dort kann der User der Datei einen beliebigen Namen vergeben.
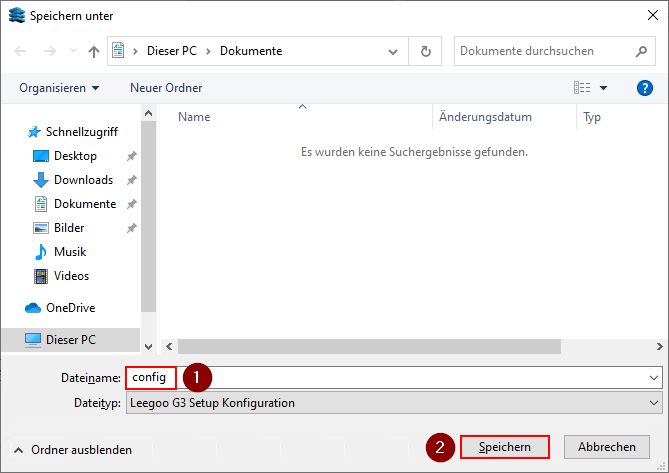
Diese Datei kann anschließend mit einem beliebigen Programmiertool geöffnet werden.
Hier hat der User die Möglichkeit manuell die Einstellungen erneut anzupassen.
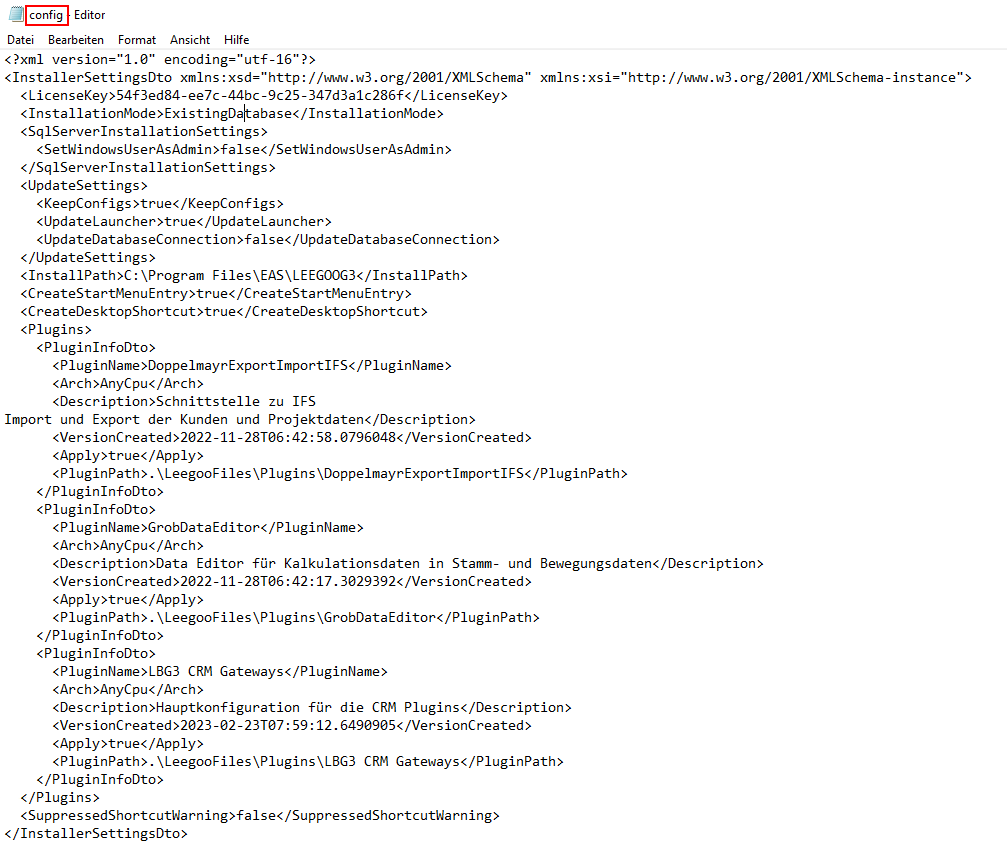
¶ CMD-Parameter
Der Anwendung LeegooG3Installer.exe können Kommandozeilenparameter übergeben werden.
Die Aplication befindet sich im Unterordner Setup in der zuvor heruntergeladenen und entpackten ZIP-Datei.
Dies gilt nicht für die Setup.exe die in der entpackten ZIP-Datei zu finden ist
Kommandozeilenparameter sowie Werte sind case-insensitive.
¶ Vordefinierte Konfiguration laden
Eine zuvor gespeicherte / geschriebene Konfiguration kann über den Parameter -config übergeben werden.
Zuvor muss mit einem CMD-Parameter in das Verzeichnis gewechselt werden in dem die Anwendung LeegooG3Installer.exe liegt gewechselt werden
...\LeegooG3Installer.exe --config CustomConfiguration.xml
...\LeegooG3Installer.exe -config=CustomConfiguration.xml
...\LeegooG3Installer.exe -c CustomConfiguration.xml
Beispiel für eine Konfiguration mit Plugins
<?xml version="1.0" encoding="utf-16"?>
<InstallerSettingsDto xmlns:xsd="http://www.w3.org/2001/XMLSchema" xmlns:xsi="http://www.w3.org/2001/XMLSchema-instance">
<LicenseKey>55656565-6565-6565-6565-656565656565</LicenseKey>
<InstallationMode>ExistingDatabase</InstallationMode>
<SqlServerInstallationSettings>
<SetWindowsUserAsAdmin>false</SetWindowsUserAsAdmin>
</SqlServerInstallationSettings>
<UpdateSettings>
<KeepConfigs>true</KeepConfigs>
<UpdateLauncher>true</UpdateLauncher>
<UpdateDatabaseConnection>false</UpdateDatabaseConnection>
</UpdateSettings>
<InstallPath>C:\Program Files\EAS\LEEGOOG3</InstallPath>
<CreateStartMenuEntry>true</CreateStartMenuEntry>
<CreateDesktopShortcut>true</CreateDesktopShortcut>
<Plugins>
<PluginInfoDto>
<PluginName>LBG3 CRM Gateways</PluginName>
<Arch>AnyCpu</Arch>
<Description>Hauptkonfiguration für die CRM Plugins</Description>
<VersionCreated>2022-03-18T11:47:51.4773572</VersionCreated>
<Apply>true</Apply>
<PluginPath>.\LeegooFiles\Plugins\LBG3 CRM Gateways</PluginPath>
</PluginInfoDto>
<PluginInfoDto>
<PluginName>Microsoft.Office.Interop.Excel</PluginName>
<Arch>AnyCpu</Arch>
<Description>Benötigte dll für Excel COM Zugriff</Description>
<VersionCreated>2022-03-18T11:00:58.1317447</VersionCreated>
<Apply>true</Apply>
<PluginPath>.\LeegooFiles\Plugins\Microsoft.Office.Interop.Excel</PluginPath>
</PluginInfoDto>
</Plugins>
</InstallerSettingsDto>
¶ InstallationMode
Mögliche Werte:
- ExistingDatabase
- InstallDatabaseExistingServer
- InstallDatabaseAndServer
- NoDatabaseConfiguration
¶ UninstallMode
- OnlyApplication
- Es soll nur die Leegoo Builder Anwendung deinstalliert werden
- AppAndDatabases
- Es soll die Leegoo Anwendung deinstalliert und die Datenbank gelöscht werden
- FullPurge
- Leegoo soll mitsammt dem SQL-Server und den Datenbanken deinstalliert werden
¶ Update
Wenn im Falle eines Updates über den Parameter -config eine Konfigurationsdatei übergeben wird, wird das Update direkt ausgeführt.
Beispiel: ...\LeegooG3Installer.exe -config=UpdateConfiguration.xml
Die Dateistruktur ist hier exakt die selbe wie bei der initialen Installation, sodass dieselbe Datei sowohl für Neuinstallationen als auch für Updates genutzt werden kann.
Die Sektion UpdateSettings in der Konfigurationsdatei wird nur dann berücksichtigt, wenn es sich auch um ein Update handelt.
| Parameter | Mögliche Werte | Beschreibung |
|---|---|---|
| KeepConfigs | true(default)/false |
Die Konfigurationen der alten LEEGOO BUILDER Version übernehmen |
| UpdateLauncher | true(default)/false |
Falls Verfügbar, den LEEGOO Launcher aktualisieren |
| UpdateDatabaseConnection | true/false(default) |
Die PermanentConnection des LEEGOO Launcher aktualisieren. (Hierzu müssen die entsprechenden Werte in der Sektion DatabaseConnection hinterlegt sein) |
¶ Deinstallation
Mit dem Parameter -uninstall kann die Deinstallation angestoßen werden.
...\LeegooG3Installer.exe -uninstall
¶ Silent Deinstallation
Der Leegoo-Installer ab Version 1.4.3 bietet analog zur stillen Installation auch die Option einer stillen Deinstallation. Hierzu muss neben dem -uninstall Argument der -UninstallMode übergeben werden.
Wenn der UninstallMode spezifiziert wurde, wird das Programm, nachdem der Deinstallationsprozess durchlaufen wurde, automatisch geschlossen.
| Argument | Valide Werte | Beschreibung |
|---|---|---|
| -UninstallMode | OnlyApplication (default) | Es soll nur die Leegoo Builder Anwendung deinstalliert werden. |
| -UninstallMode | AppAndDatabases | Es soll die Leegoo Anwendung deinstalliert und die Datenbank gelöscht werden. |
| -UninstallMode | FullPurge | Leegoo soll mitsammt dem SQL Server und den Datenbanken deinstalliert werden. |
| -KeepUserData | Wenn vorhanden, werden bei einer Deinstallation die lokalen, Benutzerbezogenen dateien beibehalten. |