¶ Description "LEEGOO Builder Installer
¶ Description
Complete description and documentation for the correct installation of LEEGOO BUILDER, covering all installation methods and checks.
¶ Preface
Before proceeding with the installation of LEEGOO BUILDER, it is recommended to review the following documents. These resources outline essential information such as minimum requirements for the virtual machine (VM) and fundamental details about LEEGOO BUILDER itself:
LEEGOO BUILDER G3 Mindestanforderungen
LEEGOO BUILDER engineering edition G3
¶ Preparation
¶ .NET Framework & .NET Core
The LEEGOO BUILDER utilizes both the .NET Full Framework and the .NET Core Framework. To ensure that the customer has the required versions of both frameworks installed, these versions will be determined upon launching the installer.
The necessary files can be found in the Requirements directory. The versions are always three-digit numbers and have different file extensions (as shown in the example).

¶ Deployment via software distribution (Active Directory)
If .NET Framework & .NET Core are deployed via software distribution (typically Active Directory on Windows), it's possible that the installed versions may not be sufficient for LEEGOO BUILDER.
In such cases, when initiating the installation process, a dialog box will open indicating compatibility issues. Additionally, clicking the OK button will automatically download and install the required frameworks.

If this does not happen automatically, the frameworks will need to be downloaded and installed manually.
¶ Download the setup file via the ESP Service Portal.
In our ESP Service Portal, users can download the designated releases assigned to them. Additionally, earlier versions can also be downloaded. You can access the page through this Link
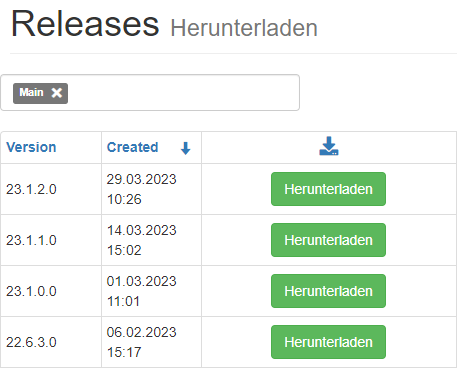
If the link does not work, the user must register on the portal and then be granted access.
¶ Launching the Setup.exe
After the download is complete and the ZIP file has been successfully extracted, you can run the Setup.exe located in the folder.
![leegoo-installer_1_[en].png](/public/leego-installer/leegoo-installer_1_%5Ben%5D.png)
Additionally, the license agreement must be accepted.
![leegoo-installer_2_[en].png](/public/leego-installer/leegoo-installer_2_%5Ben%5D.png)
¶ Installation modes
There are multiple installation modes available.
![leegoo-installer_3_[en].png](/public/leego-installer/leegoo-installer_3_%5Ben%5D.png)
Warning: Since the SQL Server does not have access to user directories or network paths, the options Install Database on Existing Server and Install SQL Server and Database will not be available when launching the installer from these locations.
¶ Existing Database
To use an existing database, the installation mode Use Existing Database must be selected.
![leegoo-installer_4_[en].png](/public/leego-installer/leegoo-installer_4_%5Ben%5D.png)
After the user clicks 'Next', a input form will appear.
¶ Setup using SQL Server credentials
Here, you will need to enter the Server name, Database name, SQL username, and SQL password.
![leegoo-installer_5_[en].png](/public/leego-installer/leegoo-installer_5_%5Ben%5D.png)
The Windows Authentication option indicates whether the currently logged-in Windows user can authenticate with the SQL Server (Integrated Security). This is typically done through the company's internal Active Directory.
![leegoo-installer_6_[en].png](/public/leego-installer/leegoo-installer_6_%5Ben%5D.png)
Please note that the permissions in the Active Directory must be set correctly!
¶ Setting up the SQL connection using the SQL Connection Dialog
Alternatively, the SQL connection can be set up using the Windows dialog window.
(1) You can choose between Use Windows Authentication and Use SQL Server Authentication.
(2) After making the selection, you can test the connection.
(3) Once the connection is successful, you can close the dialog box with OK and return to the LEEGOO BUILDER Installer."
![leegoo-installer_7_[en].png](/public/leego-installer/leegoo-installer_7_%5Ben%5D.png)
![leegoo-installer_8_[en].png](/public/leego-installer/leegoo-installer_8_%5Ben%5D.png)
After the user has set up the connection, it can now be tested.
(1) The user can test the connection.
(2) Upon successful verification, the installation can proceed by clicking the 'Next' button.
![leegoo-installer_9_[en].png](/public/leego-installer/leegoo-installer_9_%5Ben%5D.png)
¶ Setup using Windows User (Integrated Security)
Here, you will need to enter the Server name and Database name. Additionally, ensure that the checkbox for Windows Authentication is selected.
![leegoo-installer_10_[en].png](/public/leego-installer/leegoo-installer_10_%5Ben%5D.png)
If Windows user authentication is chosen, the entered SQL Server credentials will be ignored..
¶ Existing SQL Server
To install a new database on an existing SQL Server, the installation mode Install Database on Existing Server must be selected.
![leegoo-installer_11_[en].png](/public/leego-installer/leegoo-installer_11_%5Ben%5D.png)
After the user clicks 'Next', an input form will appear.
¶ Setup using SQL Server credentials
Here, you will need to enter the Server name, Database name, SQL username, and SQL password.
![leegoo-installer_12_[en].png](/public/leego-installer/leegoo-installer_12_%5Ben%5D.png)
¶ Setup using Windows User (Integrated Security)
Here, you will need to enter the Server name and Database name.
Additionally, ensure that the checkbox for Windows Authentication is checked.
![leegoo-installer_13_[en].png](/public/leego-installer/leegoo-installer_13_%5Ben%5D.png)
If Windows authentication is chosen, the entered SQL Server credentials will be ignored.
¶ Setting the correct path (optional)
In addition to authentication, there is an option to set the path for the database files.
If the value is not set, the SQL Server's default paths will be used.
![leegoo-installer_14_[en].png](/public/leego-installer/leegoo-installer_14_%5Ben%5D.png)
Since the SQL Server does not have access to user directories or network paths, this option is not available when launching the installer from these locations.
¶ New SQL Server and Database
¶ Preparation
After downloading, the setup file should contain the SQL-Server folder.
![leegoo-installer_15_[en].png](/public/leego-installer/leegoo-installer_15_%5Ben%5D.png)
Within this folder, various "SQL Server" versions can be stored.
![leegoo-installer_16_[en].png](/public/leego-installer/leegoo-installer_16_%5Ben%5D.png)
The selection is limited to the options that were chosen beforehand in the ESP Service Portal.
¶ Installation
If the user wants to install a new SQL Server along with a new database, they must select the installation mode Install SQL Server and Database.
![leegoo-installer_17_[en].png](/public/leego-installer/leegoo-installer_17_%5Ben%5D.png)
Next, the desired database name must be specified (1). The version of SQL Server to be installed can be changed in the selection under Server Version. The latest version is recommended (2)
![leegoo-installer_18_[en].png](/public/leego-installer/leegoo-installer_18_%5Ben%5D.png)
Alternatively, an SA (System Administrator) user password can be assigned.
![leegoo-installer_19_[en].png](/public/leego-installer/leegoo-installer_19_%5Ben%5D.png)
If this is not done, permission issues may arise under Windows.
The option Set Current Windows Account as Admin indicates whether the currently logged-in Windows user can authenticate with the SQL Server (Integrated Security).
![leegoo-installer_20_[en].png](/public/leego-installer/leegoo-installer_20_%5Ben%5D.png)
After this dialog, the SQL Server installation will begin in the foreground, automatically applying the specified settings without requiring user intervention.
Since the SQL Server does not have access to user directories or network paths, this option is not available when launching the installation program from these locations.
"For installations on Windows Server operating systems, this option is also not offered for licensing reasons!
¶ Without SQL Server and Database
Installation of the application without SQL Server and database for later manual configuration of the database connection.
No further configuration; it proceeds directly to selecting the installation directory and completing the installation.
¶ Update
If a version of LEEGOO BUILDER is already installed, even if it matches the version being installed, the following view will be displayed:
![leegoo-installer_21_[en].png](/public/leego-installer/leegoo-installer_21_%5Ben%5D.png)
¶ Additional Software
The LeegooInstaller provides the option to start the installation of additional software after completing the installation of LEEGOO BUILDER. In the final view 'Installation completed!', the user is offered to start the available software. Clicking 'Finish' will exit the LeegooInstaller and initiate the installation of the additional software.
As seen above, the structure within the Software directory is crucial here. The name of a directory is listed in the LeegooInstaller and offered to the user if a setup.exe file is found within that directory.
¶ Application Settings (appsettings.config)
When creating a release, there is an option to deliver a specialized appsettings.config. The settings in this configuration can be marked with CustomerEditable.
This marking results in an additional attribute editable within the delivered appsettings.config, which resides in the directory ..\LeegooFiles\Configs\.
Application settings marked with editable="True" can be edited by the user after installation in a separate view.
Subsequently, these settings are written as a file appsettings.config in the program directory.
¶ Start Installation Process
In this dialog, you can choose the installation path and select the shortcuts to create. Then, you can proceed with the installation.
![leegoo-installer_22_[en].png](/public/leego-installer/leegoo-installer_22_%5Ben%5D.png)
¶ Finish Installation
On the final page, the Installation Log can be accessed to review and verify all installation steps.
![leegoo-installer_23_[en].png](/public/leego-installer/leegoo-installer_23_%5Ben%5D.png)
Furthermore, there is an option here to save all settings made for future installations.
¶ Installation via Software Distribution
After the administrator has conducted a test installation of LEEGOO BUILDER, they can save the settings made using the Save Setup Configuration button. Subsequently, the created file can be used as CMD parameters for the installation. For details, refer to the CMD Parameters section.
![leegoo-installer_24_[en].png](/public/leego-installer/leegoo-installer_24_%5Ben%5D.png)
Following this, an input form will appear where the user can assign any name to the file.
![leegoo-installer_25_[en].png](/public/leego-installer/leegoo-installer_25_%5Ben%5D.png)
This file can then be opened with any programming tool. Here, the user has the opportunity to manually adjust the settings again.
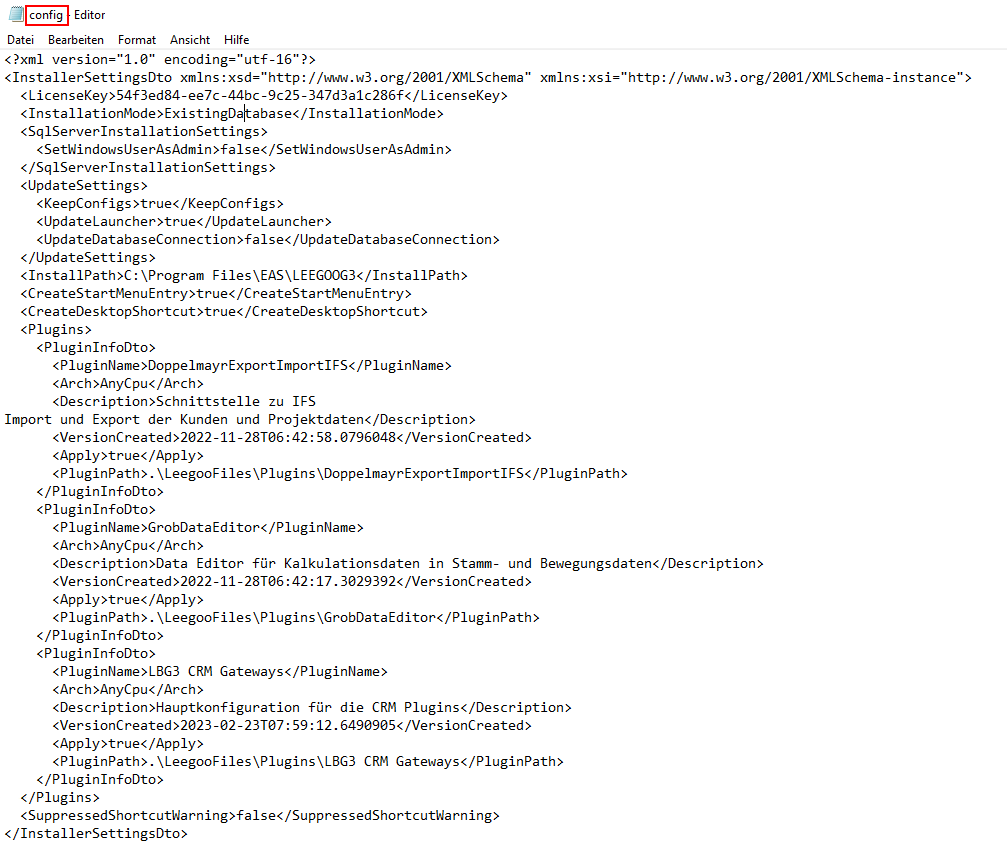
¶ CMD-Parameters
The application LeegooG3Installer.exe can accept command-line parameters. This does not apply to the self-extracting application downloaded from the EAS Service Portal (example name: LEEGOO BUILDER G3-001.001.005.000-64Bit-No SQL Server integrated-EAS.exe).
Command-line parameters and values are case-insensitive.
¶ Load Predefined Configuration
A previously saved or written configuration can be passed using the parameter -config.
...\LeegooG3Installer.exe --config CustomConfiguration.xml
...\LeegooG3Installer.exe -config=CustomConfiguration.xml
...\LeegooG3Installer.exe -c CustomConfiguration.xml
<?xml version="1.0" encoding="utf-8"?>
<InstallerSettings xmlns:xsi="http://www.w3.org/2001/XMLSchema-instance" xmlns:xsd="http://www.w3.org/2001/XMLSchema">
<LiscenceKey>55656565-6565-6565-6565-656565656565</LiscenceKey> <!-- Lizenzschlüssel (Guid) -->
<InstallationMode>InstallDatabaseAndServer</InstallationMode> <!-- Installationsmodus -->
<UninstallMode>OnlyApplication</UninstallMode> <!-- Deinstallationsmodus -->
<DatabaseConnection>
<SqlServer>
<ServerName>localhost\MSSQLSERVER</ServerName> <!-- Name des SQL-Servers -->
<SqlServerNumber>0</SqlServerNumber> <!-- Interne Nummer des SQL-Servers -->
<IsLocal>false</IsLocal> <!-- Ist der SQL-Server lokal? -->
<Server>localhost\MSSQLSERVER</Server> <!-- Adresse des SQL-Servers -->
<Authentication>
<IntegratedSecurity>false</IntegratedSecurity> <!-- Windows Authentifizierung nutzen? -->
<Username>sa</Username> <!-- SQL Server Benutzer -->
<EncryptedPassword>dxhnc93425</EncryptedPassword> <!-- Verschlüsseltes Passwort des SQL-Server Benutzers -->
</Authentication>
<SqlExecutionTimeout>180</SqlExecutionTimeout>
</SqlServer>
<Database>
<DatabaseName>LeegooG3</DatabaseName> <!-- Datenbankname -->
<Accessible>false</Accessible>
</Database>
<Description>LeegooG3</Description> <!-- Beschreibung der Datenbankverbindung -->
</DatabaseConnection>
<UpdateSettings>
<KeepConfigs>true</KeepConfigs>
<UpdateLauncher>true</UpdateLauncher>
<UpdateDatabaseConnection>false</UpdateDatabaseConnection>
</UpdateSettings>
<InstallPath>C:\Program Files (x86)\EAS\LEEGOOG3</InstallPath> <!-- Installationspfad -->
<SqlInstance>MSSQLSERVER</SqlInstance> <!-- Zu verwendender SQL-Server -->
<CreateStartMenuEntry>true</CreateStartMenuEntry> <!-- Eintrag im Startmenü erstellen -->
<CreateDesktopShortcut>true</CreateDesktopShortcut> <!-- Desktopverknüpfung erstellen -->
<SetConnectionAsLeegooDefault>false</SetConnectionAsLeegooDefault> <!-- Diese Verbindung als Default setzen -->
</InstallerSettings>
¶ Predefined Configuration from version 22
Starting from version 22, the setup supports plugin installation.
Example of a Configuration with Plugins
<?xml version="1.0" encoding="utf-16"?>
<InstallerSettingsDto xmlns:xsd="http://www.w3.org/2001/XMLSchema" xmlns:xsi="http://www.w3.org/2001/XMLSchema-instance">
<LicenseKey>55656565-6565-6565-6565-656565656565</LicenseKey>
<InstallationMode>ExistingDatabase</InstallationMode>
<SqlServerInstallationSettings>
<SetWindowsUserAsAdmin>false</SetWindowsUserAsAdmin>
</SqlServerInstallationSettings>
<UpdateSettings>
<KeepConfigs>true</KeepConfigs>
<UpdateLauncher>true</UpdateLauncher>
<UpdateDatabaseConnection>false</UpdateDatabaseConnection>
</UpdateSettings>
<InstallPath>C:\Program Files\EAS\LEEGOOG3</InstallPath>
<CreateStartMenuEntry>true</CreateStartMenuEntry>
<CreateDesktopShortcut>true</CreateDesktopShortcut>
<Plugins>
<PluginInfoDto>
<PluginName>LBG3 CRM Gateways</PluginName>
<Arch>AnyCpu</Arch>
<Description>Hauptkonfiguration für die CRM Plugins</Description>
<VersionCreated>2022-03-18T11:47:51.4773572</VersionCreated>
<Apply>true</Apply>
<PluginPath>.\LeegooFiles\Plugins\LBG3 CRM Gateways</PluginPath>
</PluginInfoDto>
<PluginInfoDto>
<PluginName>Microsoft.Office.Interop.Excel</PluginName>
<Arch>AnyCpu</Arch>
<Description>Benötigte dll für Excel COM Zugriff</Description>
<VersionCreated>2022-03-18T11:00:58.1317447</VersionCreated>
<Apply>true</Apply>
<PluginPath>.\LeegooFiles\Plugins\Microsoft.Office.Interop.Excel</PluginPath>
</PluginInfoDto>
</Plugins>
</InstallerSettingsDto>
¶ InstallationMode
Possible Values:
- ExistingDatabase
- InstallDatabaseExistingServer
- InstallDatabaseAndServer
- NoDatabaseConfiguration
¶ UninstallMode
- OnlyApplication
- Only the Leegoo Builder application should be uninstalled.
- AppAndDatabases
- The Leegoo application should be uninstalled, and the database should be deleted.
- FullPurge
- Leegoo, along with the SQL Server and databases, should be uninstalled.
¶ Update
When performing an update using the -config parameter to pass a configuration file, the update will be executed directly.
Example: ...\LeegooG3Installer.exe -config=UpdateConfiguration.xml
The file structure here is exactly the same as during the initial installation, allowing the same file to be used for both new installations and updates.
The UpdateSettings section in the configuration file will only be considered if it is indeed an update.
| Parameter | Mögliche Werte | Beschreibung |
|---|---|---|
| KeepConfigs | true(default)/false |
Carry over configurations from the old LEEGOO BUILDER version |
| UpdateLauncher | true(default)/false |
If available, update the LEEGOO Launcher |
| UpdateDatabaseConnection | true/false(default) |
Update the PermanentConnection of the LEEGOO Launcher. (For this, the corresponding values must be provided in the DatabaseConnection section.) |
¶ Uninstallation
The uninstallation can be initiated with the parameter -uninstall.
...\LeegooG3Installer.exe -uninstall
¶ Silent Unistallation
Starting from Leegoo Installer version 1.4.3, similar to silent installation, there is also an option for silent uninstallation. In addition to the -uninstall argument, you need to provide the -UninstallMode parameter.
When the UninstallMode is specified, the program will automatically close after the uninstallation process is completed.
| Argument | Valide Werte | Beschreibung |
|---|---|---|
| -UninstallMode | OnlyApplication (default) | Only the Leegoo Builder application should be uninstalled. |
| -UninstallMode | AppAndDatabases | The Leegoo application should be uninstalled, and the database should be deleted. |
| -UninstallMode | FullPurge | Leegoo, along with the SQL Server and databases, should be uninstalled. |
| -KeepUserData | If available, during uninstallation, local user-specific files will be retained. |